今回はFFFTPのインストールから設定までをご紹介します。
このFFFTPはFTPソフトの定番だったりするんですが、ガンブラー対策のためセキュアなFTPソフトが求められる中FFFTPの開発が2010年10月24日で終了しました。
簡単に使えてよかったのですがSFTPやFTPSに未対応のため他のソフトに移った方も多いかと思いますが、なんとこのソフト有志の皆さんたちがバージョンアップをしてくれていました。
FTPS対応になっております。
FileZillaでも良いのですが、使い慣れたソフトのほうがいいですよね。
スポンサーリンク
FFFTPダウンロード
まずダンロードはコチラから
新FFFTP
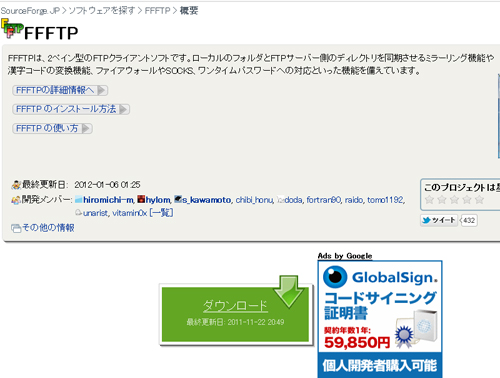
この画面からダウンロードをクリックします。
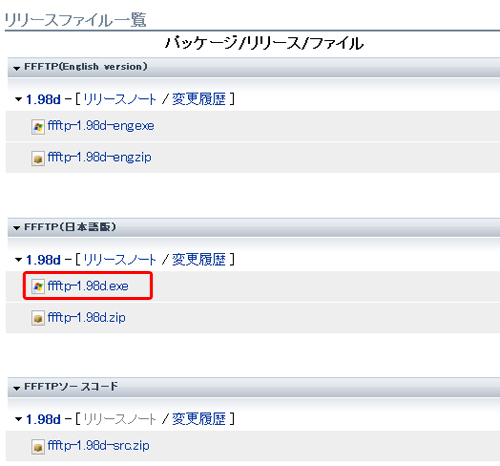
赤枠のところをクリックします。
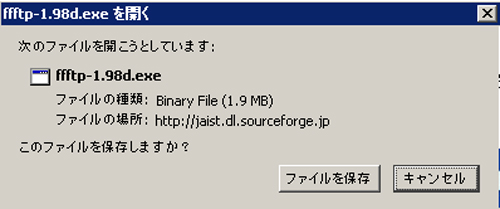
ファイルを保存します。
これでダウンロード完了!実行ファイルをクリックしてインストールします。
FFFTPインストール

次へクリックします。
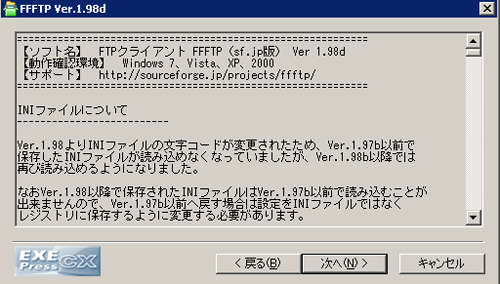
また次へクリックします。
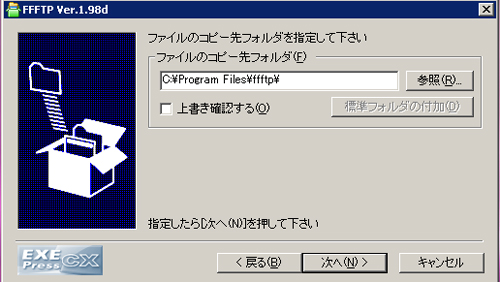
このまま次へクリックします。
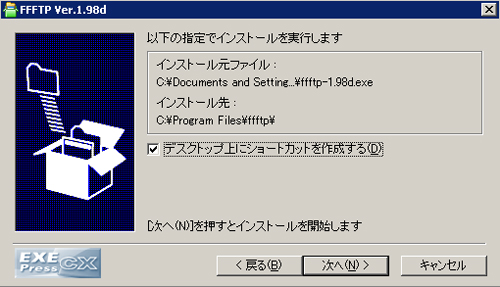
これも次へクリックします。
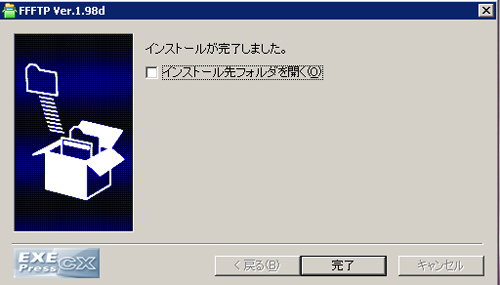
これでインストール完了です。
次は設定に入ります。
FFFTP設定
FFFTPをクリックして起動させます。
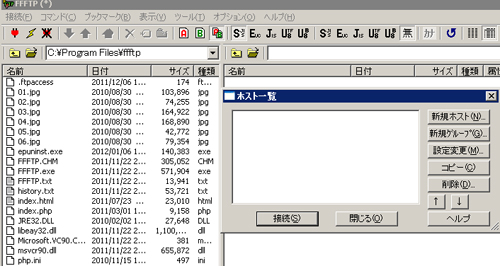
上記のような画面になりますので新規ホストをクリックします。
接続->ホスト設定でも同じ画面になります。

FTP設定します。今回もさくらインターネットの設定をサンプルとしています。上記のように記入して下さい。
ホスト名・ユーザー名・パスワードは各自のものを入れてください。

暗号化のタブをクリックしてチェックを真ん中だけにします。
OKを押して接続をクリックします。
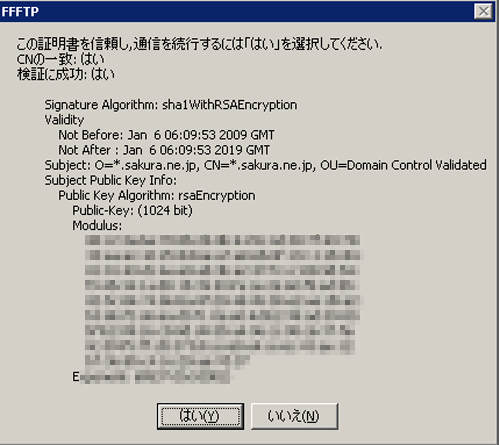
「はい」をクリックして接続します。

これも「はい」をクリックします。
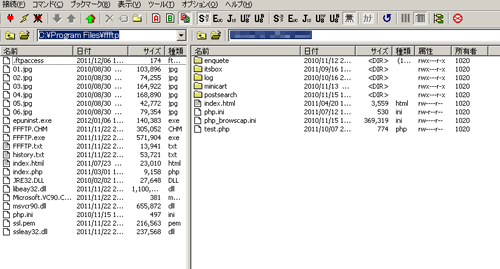
これで接続が完了しました。
FFFTP使い方
これもFileZillaと同じく右側がサーバーになります。左側がパソコンのローカルになります。
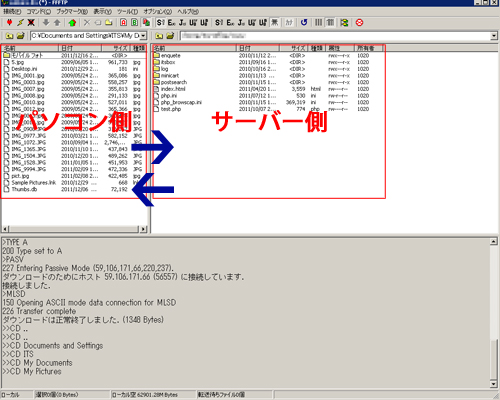
![]()
右側にファイルをドラッグするか左側のファイルを選択した状態で上向きの矢印アイコン↑でアップロードします。
![]()
左側のサーバーファイルを右側にドラッグするか左側のサーバーのファイルを選択した状態で下向きの矢印アイコン↓をクリックするとダウンロードします。
![]()
xマークをクリックして切断します。
以上です。