最近のパソコンは大容量化しているのであまり容量に困るという場合がないと思いますが、一方ではSSDによる小容量のもので容量に困るということもあると思います。
そこで、あー容量が足りなくなったー!でも今ほんの少しでも容量を作りたい!!
そんなあなたに朗報です!なんとかなります。
あっ、もちろんいらないものを捨てたり、ソフトのアンインストールも行った上でもうこれ以上消すものがないというときに急遽スペースが必要な場合になります。
スポンサーリンク
この方法は一時的に利用した方がよいと思うのですがずっと利用することも可能だということも書かれていたりするのですが、デフォルトで使用していた方がなにかと不具合がなくてよいと思うのでずっと利用しない方がよいでしょう。
じつはpagefile.sysとhiberfil.sysというファイルを処理することによって容量を増やすことができます。
pagefile.sysを処理する
pagefile.sysとは、Cドライブの一部を、仮想メモリとして利用する機能。メモリの容量が少ないパソコンにとっては補助の役割をこなしますが、メモリを大量に搭載している場合には特に必要がないとされています。しかし私はフォトショップをよく利用するのでこれを無効にすると起動しなくなるのでやはり一時的に機能をオフにしたいと思います。

コンピュータのプロパティを開きます。
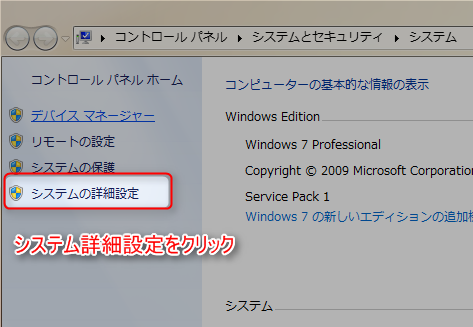
システムの詳細設定をクリックします。
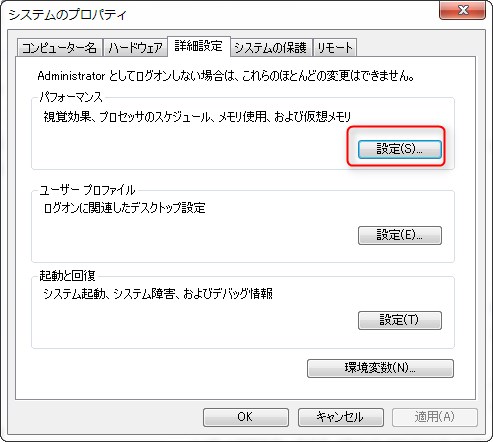
パフォーマンスを設定します。
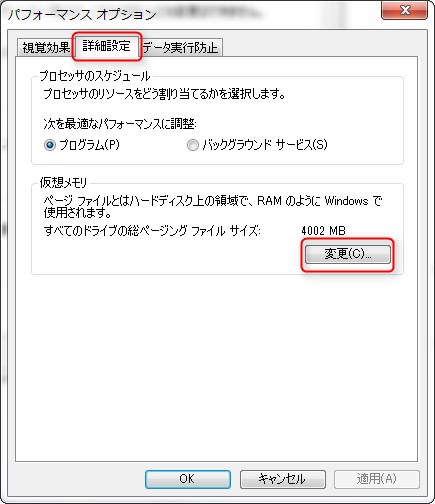
パフォーマンス詳細設定を変更します。
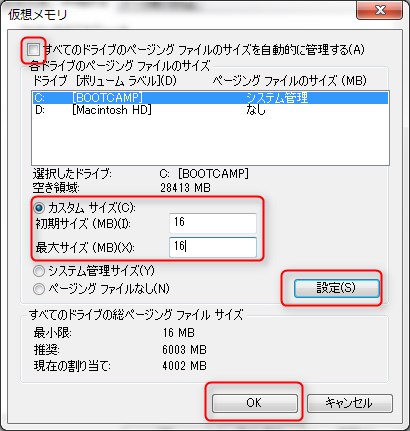
すべてのドライブのページングファイルのサイズを自動的に管理するのチェックを外し
カスタムサイズにチェックを入れて、容量を最低で16MB。。。あまりすくないと保存できないかもしれないので200MBぐらいで
設定してOKすると完了です!!これで再起動かければこれだけで数GBは容量が空きます。
hiberfil.sysを処理する
hiberfil.sysとはいわゆる休止状態になったときのためのファイルです。Windows7だとスリープ時なんかに部分的に使われます。スリープ時にメモリ内のデータをこのファイルに保存しておくといった動作になります。
スリープモードになった場合でもハイバネーションファイルをOFFにしても普通に作動しますがノートPCはバッテリーが残り10%を切った所で休止状態に移行しようとします。そのときには注意が必要です。ノートパソコンではよく使う機能になりますのでこの機能をオフにする場合は一時的にしましょう。
スタートボタンからすべてのプログラム->アクセサリ->コマンドプロンプトを右クリックして管理者で実行をクリック
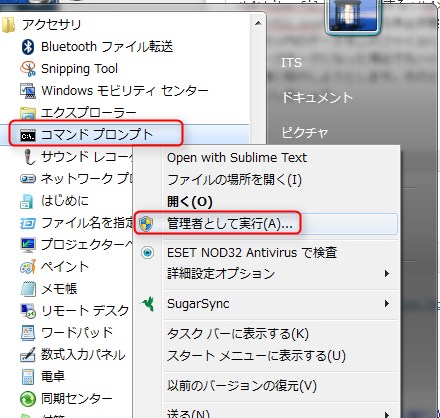
コマンドプロンプトが立ち上がったら
powercfg.exe /hibernate off
と入力すればOK、これでこの機能がオフになります。
再度機能を復活させたい場合は
powercfg.exe /hibernate on
で機能がオンになります。
状態を確認したい場合は下記を実行
powercfg.exe /a
これで状態が確認できます。
上記二つのことを行って最大7GBぐらい空きができました。OSの違いやパソコンの状況で空く容量が違うと思いますがかなり期待はできます。
くれぐれも一時的の確保に努めてください。