さて、今回はFTPクライアントソフトのFileZillaのインストールから使い方までをご紹介いたします。
このソフトはSSHでのSFTP接続が可能ですし、FTPS接続も可能です。
割りと多くのサーバーにも設定方法が載っているので今回コチラを使ってみたいと思います。
現在3.5.2のバージョンが最新です。
現在は3.7.3が最新バージョンです。2013-12-20
前回FFFTPがセキュアなFTPSやSFTPに対応していないということをお話ししましたが、実は開発が2010年10月に終了したFFFTPは有志たちが改良してFTPSに対応しておりました。
コチラの方も記事にしたいと思いますので次の記事を参照して下さい。
スポンサーリンク
FileZillaダウンロード
このソフトは元々外国製なので日本語版のものをダウンロードします。
FileZilla日本語版
下記画面のように表示されます。

ダウンロードボタンをクリックします。

そして赤枠のところをクリックしてダウンロードします。

ファイルを保存します。(今回のブラウザはFireFoxを使用しておりますが、IEやChromeも同じです。)
実行ファイルをダウンロードします。そしてその実行ファイルをダブルクリックでインストールを行います。
FileZillaインストール

インストール画面は英語になっております。「I agree」をクリックします。
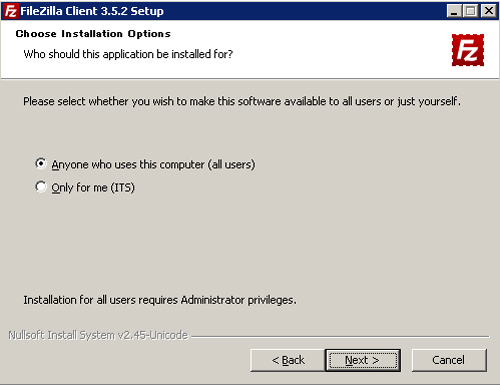
このまま「next」をクリックします。
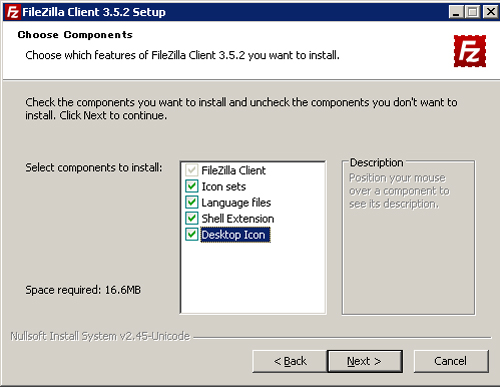
このまま「next」でも良いのですが、デスクトップにアイコンを作りたいのでDesktop Iconにチェックを入れて「next」をクリックします。
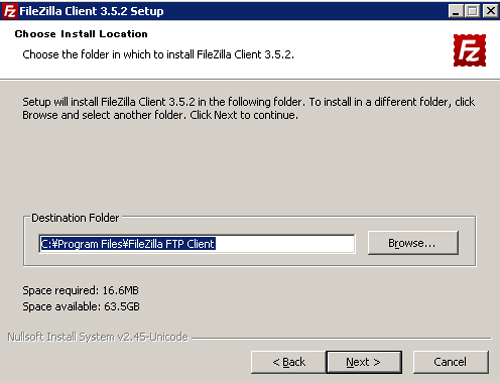
このまま「next」をクリックします。
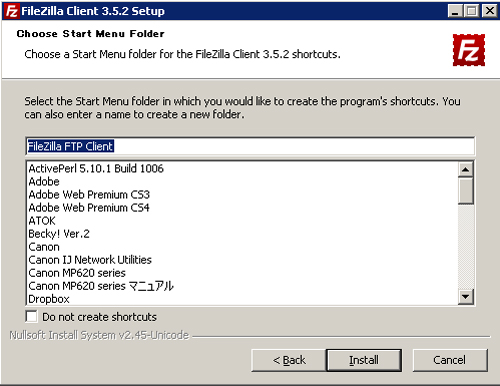
このまま「next」をクリックします。

インストールが開始されます。
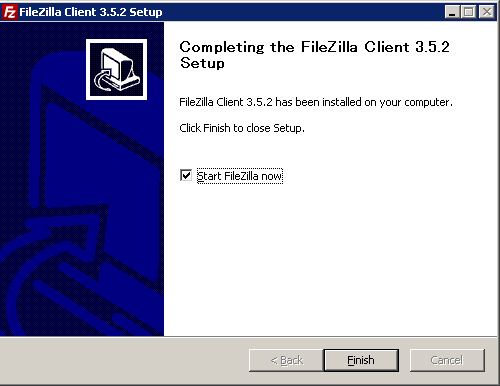
「finish」をクリックして完了です。
FileZilla設定方法
filezillaをクリックして起動させます。

ファイル->サイトマネージャーをクリックします。

新しいサイトをクリックして設定画面を表示させます。
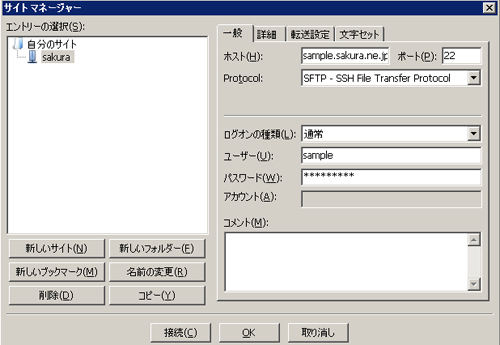
今回はサンプルとしてさくらインターネットのサーバー設定をします。画面のように入力していきます。

詳細設定タブでサーバーのパスを記入します。そして接続ボタンをクリックします。

上記の画面になったらチェックを入れてOKをクリックします。
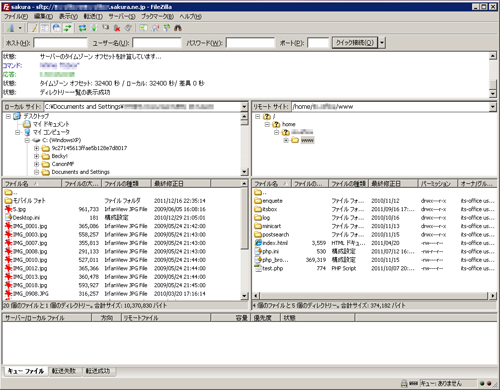
これで接続完了です。
FileZilla使い方
使い方といっても上記の接続完了画面にあります右側の部分がサーバーになります。それで左側がパソコンのローカルになります。

左側から右側にドラッグすればアップロード完了します。デスクトップにあるファイルでも右側のサーバーにドラッグすればアップロードできます。
簡単ですね。
ファイル->新規タブをクリックして更に違うサーバーにアクセスすることも可能です。複数のサーバーをお持ちの場合タブを複数開いて使うことができるので便利ですね。
終わったらサーバー->切断をクリック(もしくはxマークのアイコンをクリック)して切断しておきましょう。
以上です。